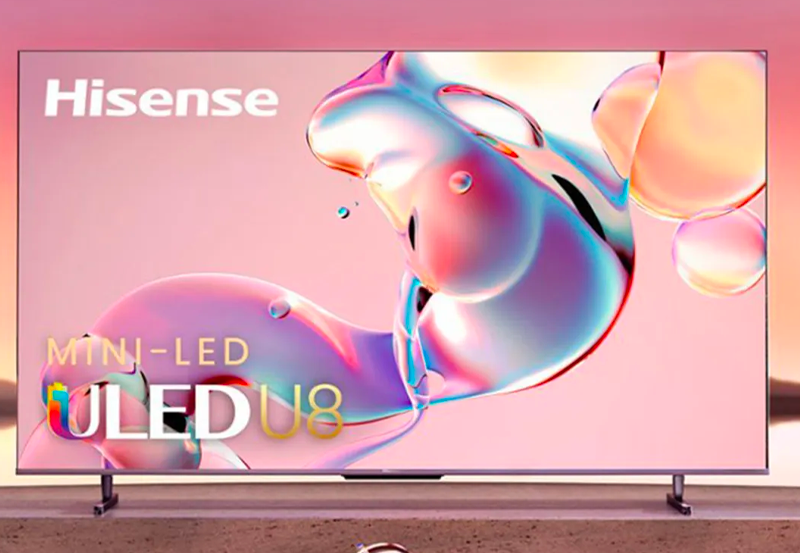In today’s fast-paced digital world, maximizing the performance of your devices isn’t just a nice-to-have — it’s essential. Whether you’re tuning into global IPTV services or revolutionizing your IPTV adventure, a smoothly running Mac can elevate your viewing experience significantly. This guide will walk you through optimizing your Mac’s performance by using the VLC Player to its fullest potential, all while keeping Android IPTV streaming in mind.
Why VLC Player?
The VLC Player has earned a reputable place in the world of media players due to its versatility and powerful capabilities. If you’re serious about maximizing your Mac’s performance, VLC Player might just be your best companion. It supports virtually any file format, making it an ideal choice for users who engage heavily in streaming.
Unlike other players, VLC offers:
Expert Suggestion:
Stream your favorite sports and shows with Top IPTV subscriptions for reliable and crystal-clear service.
- Support for a wide range of multimedia files.
- Advanced control over video and audio settings.
- Capability to stream various types of content, including IPTV for Android, with ease.
Installation Process of VLC Player on Mac
Despite being straightforward, the installation process of VLC Player calls for certain considerations to ensure optimal setup. Here’s how you can install VLC Player seamlessly on your Mac.
Downloading VLC
First things first, head over to the official VideoLAN website. Avoid third-party sources as they might come with unwanted software. On the homepage, you’ll find the download links. Click the one compatible with macOS to start the download.
Once downloaded, open the file. Drag the VLC icon to your Applications folder. It’s the simplest part yet crucial to prevent any potential issues down the road. If Mac’s security settings restrict opening the app, navigate to System Preferences > Security & Privacy to authorize VLC.
Configuring Your VLC Settings
Once VLC is installed, it’s crucial to configure settings to make the most out of it. Open VLC, navigate to Preferences, and take a moment to look through the various options. Adjust video settings to match your viewing experience desire — whether that’s enhancing picture quality or balancing sound for clearer vocals.
Optimizing Mac for VLC Player Usage
It’s not just about installing VLC; maximizing Mac performance is paramount. This involves some tweaks and optimizations that go beyond the player itself.
Free Up Storage Space
Your Mac’s performance largely depends on available storage. Begin with decluttering redundant files or apps you no longer use. Utilize built-in tools like the Storage Management Utility found in About This Mac to help sort and remove unnecessary documents.
Managing Cache Files
Cache files accumulate over time and may hinder your Mac’s performance. Navigating to ~/Library/Caches and safely deleting folders related to unused apps can grant your Mac a fresher slate. Always ensure you’re not removing critical cache files by mistake.
Regular System Updates
Keeping your software current not only ensures you have the latest features but also optimizes your device for maximum efficiency. Your Mac will prompt updates when available, or you can manually check System Preferences > Software Update.
Regular updates ensure VLC runs smoothly, providing the best results when accessing global IPTV services or carrying out your IPTV adventure.
Enhancing IPTV Experience on VLC Player
With VLC in place, you can unlock a world of IPTV content. Enhancing this experience involves a few adjustments both within VLC and from your IPTV provider’s end.
Integrating IPTV with VLC
To start, acquire the M3U file or URL from your IPTV provider. In VLC, navigate to File > Open Network Stream. This action will allow you to input your IPTV details, forming the bridge between VLC and your choice of streaming.
Adjusting Buffer Settings
For smoother streaming, tweak buffer settings in VLC. Navigate to Preferences > Show All > Input/Codecs and adjust the network caching rate. Increasing this value can prevent interruptions, making your viewing encounter remarkably seamless.
Common Troubleshooting & FAQs

How to Fix Playback Issues?
Playback issues often arise from codec conflicts or outdated software. Ensure you check for updates in VLC and the macOS system. If problems persist, consider rebooting your Mac as well as verifying that the media file itself isn’t corrupted.
Why Isn’t My IPTV Service Working with VLC?
Should IPTV failure occur, confirm the validity of your subscription or the accuracy of the M3U link. Network stability is another factor; weak Wi-Fi can significantly affect performance. Switching to a wired connection might be a useful step.
How Can I Enhance Picture Quality?
For an enhanced viewing experience, adjust VLC’s internal equalizers. This can be done via Tools > Effects and Filters. Fine-tune the picture quality by experimenting with contrast, brightness, and saturation sliders to your liking.
What Are the Alternatives If VLC Isn’t Suitable?
While VLC is a comprehensive tool for most media tasks, alternatives like 5KPlayer and Plex also support IPTV. They may offer different interfaces or additional network streaming capabilities, depending on your needs.
Beyond Optimizations: Enjoy Streaming Anytime, Anywhere
Maximizing your Mac’s performance with VLC Player is more than just a technological upgrade; it’s about transforming your multimedia consumption into an effortless, enjoyable journey. By following these insights and optimizing your system, the world of content — from IPTV adventures on Android to premium IPTV services globally — is at your fingertips, ready to be explored.
Reducing Latency on ProgTV to Address IPTV Buffering Issues